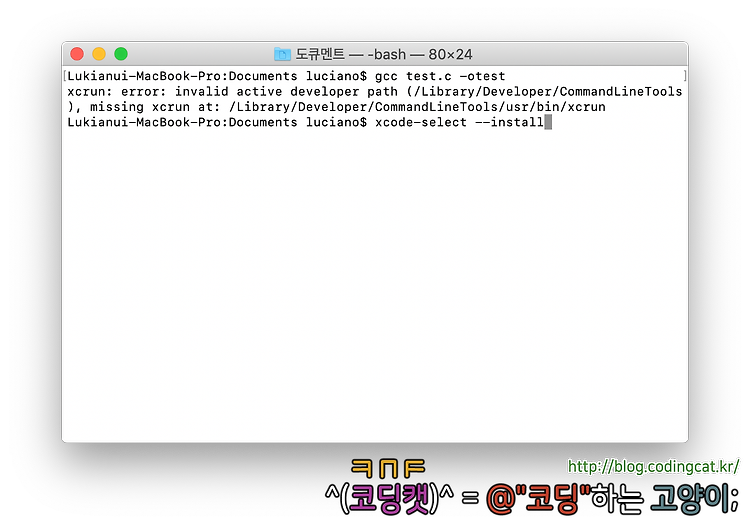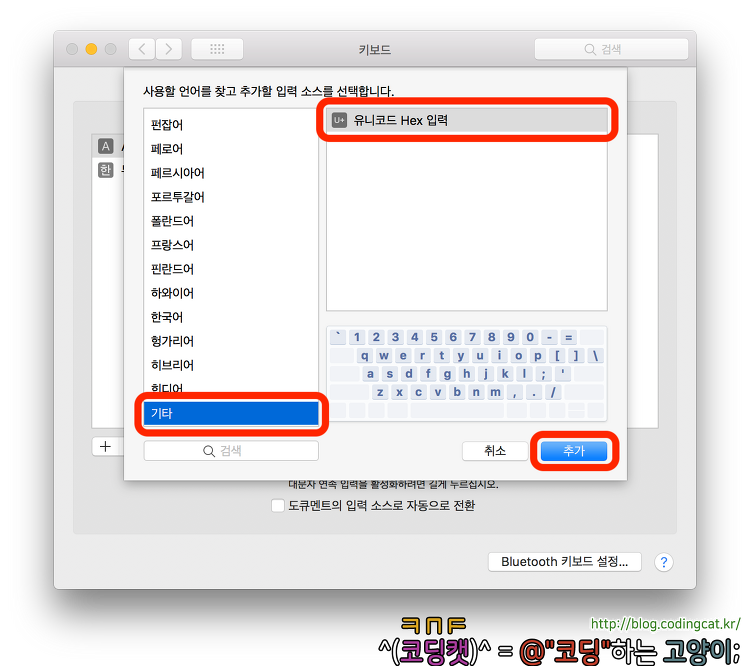터미널에서 gcc로 컴파일되지 않을 경우
macOS Mojave(10.14.1)로 업데이트한 후 gcc로 컴파일을 시도하였으나 다음과 같은 오류가 뜨면서 컴파일이 되지 않는다.
이 오류는 macOS가 업데이트 되든가, Xcode가 업데이트 되든가, 아무튼 뭐 하나 업데이트 될 때마다 뜨는 것 같다.
$ gcc test.c -otestxcrun: error: invalid active developer path (/Library/Developer/CommandLineTools), missing xcrun at: /Library/Developer/CommandLineTools/usr/bin/xcrun
1 단계
아래의 명령어를 입력한다.
$ xcode-select --install
2 단계
"'xcode-select' 명령어는 명령어 라인 개발자 도구가 필요합니다. 도구를 지금 설치하겠습니까?" 메시지가 뜨면 [설치] 버튼을 클릭한다.
3 단계
"명령어 라인 도구 사용권 계약"에 [동의] 버튼을 클릭한다.
4 단계
터미널 상에서 gcc 컴파일을 수행하기 위한 소프트웨어가 설치되고 있는 중이다.
5 단계
명령어 라인 도구의 설치가 끝나면 다음과 같이 정상적으로 gcc 컴파일이 수행된다.